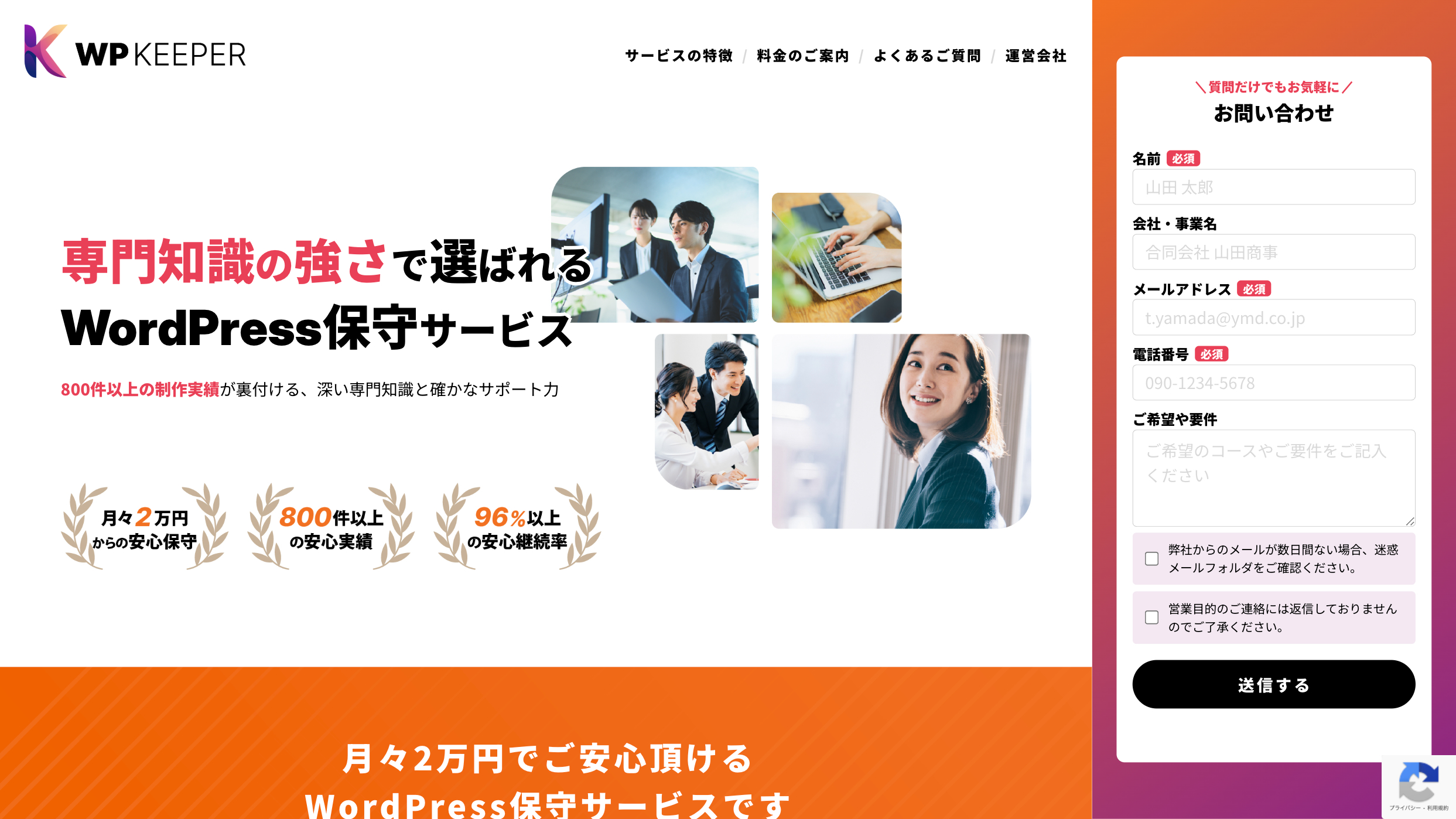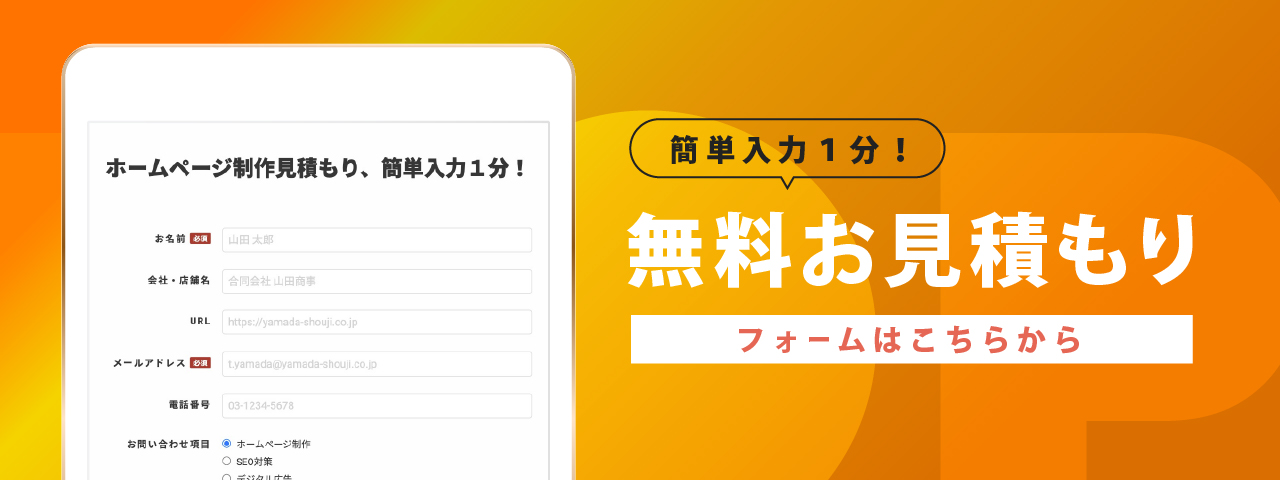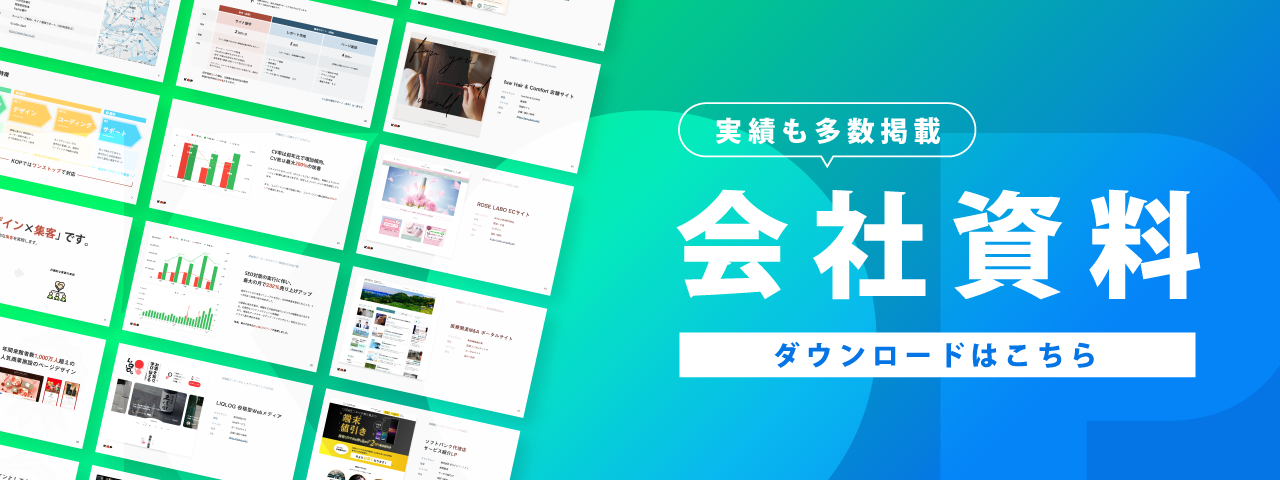WordPressは多くの企業サイトやブログで採用されている人気のCMSですが、「更新の通知が出ているけれど、何となく放置している」というケースも少なくありません。
しかし、WordPressのアップデートには、セキュリティや表示の安定性など、サイト運営に直結する重要な意味があります。
本記事では、WordPressを安全に保ち続けるために欠かせない「更新の重要性」と、実際のアップデート手順・注意点をわかりやすく解説します。
これからWordPressを更新しようとしている方、あるいは「今のまま放置していて大丈夫かな…」と不安を感じている方にも、参考になる内容です。
コンテンツ
なぜWordPressの更新が重要なのか?
アップデートは「任意」ではなく「必須」
WordPressは、世界中で利用されているオープンソースのCMS(コンテンツ管理システム)です。
その人気ゆえに、サイバー攻撃の対象になりやすく、開発側では日々、脆弱性への対応や機能改善が進められています。
こうした改善は「アップデート」という形で提供され、ユーザーが反映させることで、より安全で快適な運用を継続できます。
更新は、「気が向いたときにやる作業」ではありません。
セキュリティや表示の安定性、パフォーマンスの維持といった観点からも、定期的なアップデートは不可欠です。
放置するとどうなる?セキュリティと表示崩れのリスク
WordPressの更新を放置していると、過去に発見された脆弱性がそのまま残り、
不正アクセスやマルウェア感染のリスクが高まります。
また、WordPress本体とテーマ・プラグインのバージョンに差が出てくることで、
レイアウトの崩れや一部機能が正しく動作しないといった不具合も起こりえます。
たとえば、「お問い合わせフォームが送信できなくなった」「トップページが真っ白になった」など、
実際のトラブルとして寄せられる相談の中には、更新を怠っていたことが原因だったケースも少なくありません。
更新を怠ることで発生するリスクや、実際に狙われやすい脆弱性の種類について、より詳しく知りたい方はこちらの記事もご覧ください。
 関連記事WordPressサイトのリスクとは?よくある脆弱性と対策まとめ【初心者向け】
関連記事WordPressサイトのリスクとは?よくある脆弱性と対策まとめ【初心者向け】実際によくある「更新忘れによるトラブル事例」
以下のようなトラブルは、現場でもよく見られます。
- 本体とプラグインのバージョン不一致による表示崩れ
- 更新していなかったことで、管理画面にログインできなくなった
- 外部からの攻撃によってサイトが改ざんされ、検索エンジンから警告が出た
「今は問題なさそうだからこのままで…」という状態が、
知らぬ間にリスクを積み上げてしまう原因にもなります。
WordPressの「バージョン」とは?更新の種類を知ろう
メジャーアップデートとマイナーアップデートの違い
WordPressには「バージョン番号」があり、これはメジャーアップデートとマイナーアップデートという2種類に分けられます。
- メジャーアップデート:例)6.1 → 6.2
新機能の追加やUI変更など、大きな変更を伴う更新。手動での対応が基本です。 - マイナーアップデート:例)6.2 → 6.2.1
主にセキュリティ修正やバグの修正など、小さな変更。多くの場合、自動で反映されます。
更新をためらいやすいのは、主にメジャーアップデート。
ですが、新機能や高速化の恩恵もあるため、慎重な準備のうえで定期的に対応するのが理想です。
現在のバージョンの確認方法
自分のサイトが今、どのバージョンかを確認する方法は簡単です。
WordPressの管理画面にログインし、「ダッシュボード」→「更新」または「フッターのバージョン表示」を確認してみましょう。
万が一バージョンが大きく古いままだと、テーマやプラグインとの互換性が崩れてしまっている可能性もあります。
まずは現状を把握することが、最初の一歩です。
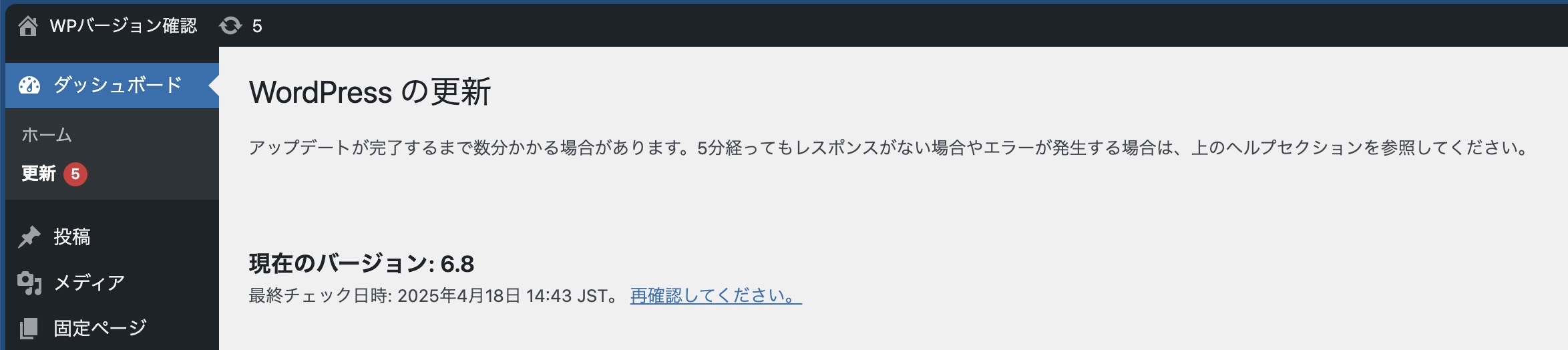
自動更新と手動更新、それぞれの特徴
WordPressでは、バージョンやサーバー環境によって、自動でアップデートが行われる場合と、手動対応が必要な場合があります。
- マイナーアップデートは基本的に自動
- メジャーアップデートは多くのケースで手動
また、サーバーの設定やfunctions.phpによって、自動更新を制御しているケースもあります。
複数人でサイトを運営している場合などは、意図しない更新でトラブルが起きないよう、運用ルールを明確にしておくのがおすすめです。
更新作業の具体的な手順に入る前に、そもそもWordPress保守全体として、何をどう管理すべきかを知っておきたい方もいらっしゃるかもしれません。
そうした方は、以下の記事も参考になります。
 関連記事WordPress保守の基本と相場|管理に必要な作業も解説
関連記事WordPress保守の基本と相場|管理に必要な作業も解説更新前にやっておくべき3つの準備
① サイト全体のバックアップを取る
WordPressの更新前にまずやっておきたいのがバックアップの取得です。
仮にアップデート後に不具合が発生したとしても、バックアップがあればすぐに元の状態に戻すことができます。
バックアップの取り方としては、以下のような方法があります:
- プラグイン(例:UpdraftPlus、BackWPup)を使う
- レンタルサーバーのバックアップ機能を活用する
- FTPとデータベースを手動で保存する(上級者向け)
「今までトラブルになったことがないから大丈夫」ではなく、“念のため”が万が一を救います。
② PHPバージョンとプラグインの互換性をチェック
WordPressはPHPというプログラミング言語で動いています。
そのため、サーバーのPHPバージョンが古いと、更新後にエラーが発生するリスクがあります。
管理画面の「ツール」→「サイトヘルス」から、現在のPHPバージョンを確認しましょう。
また、プラグインやテーマが最新のWordPressバージョンに対応しているかどうかも、事前に確認しておくのが安心です。
③ テスト環境があるとさらに安心
更新による影響を事前にチェックしたい場合は、テスト環境(ステージング環境)を用意しておくのもひとつの手です。
とくに、
- カスタマイズが多いサイト
- 重要なフォームや会員機能を含むサイト
の場合は、本番環境でいきなり更新するのではなく、テスト環境で動作を確認してからの反映が望ましいです。
最近は、サーバー側でステージング機能が標準で用意されているケースも増えているので、必要に応じて活用を検討してみてください。
WordPress本体を安全にアップデートする手順
手順1:管理画面から更新する方法(初心者向け)
WordPressの基本的なアップデート方法は、管理画面からの操作です。
「ダッシュボード」→「更新」ページにアクセスし、更新通知が表示されていれば「今すぐ更新」ボタンをクリックするだけ。
ただし、更新中に画面を閉じたり、別操作を行うのはNGです。
完了メッセージが出るまではそのまま待ちましょう。
手順2:FTPを使った手動アップデート(上級者向け)
万が一、管理画面にアクセスできない・更新に失敗したといったケースでは、FTPを使った手動アップデートも可能です。
- WordPress公式サイトから最新版をダウンロード
- 解凍し、「wp-content」フォルダを除いたファイルをFTPでアップロード
- 必要に応じて、[wp-config.php]など上書きしないよう注意
この方法は少し手間がかかるぶん、トラブル発生時の対応手段として覚えておくと安心です。
テーマ・プラグインも忘れずに更新を
本体のアップデートとあわせて、テーマやプラグインの更新も行いましょう。
これらが古いままだと、最新のWordPressとの互換性問題が発生する恐れがあります。
更新手順は本体と同様、管理画面から一覧表示→更新ボタンをクリックするだけ。
あらかじめ不要なプラグインは停止・削除しておくと、より安全です。
アップデート後にやるべきことと、トラブル時の対処法
まずはキャッシュをクリアして確認
アップデートが完了したら、まずはサイトの表示や各ページの動作を確認しましょう。
とくに、トップページ・お問い合わせフォーム・ブログ一覧など、ユーザーの利用頻度が高い箇所はチェック必須です。
このとき、表示崩れや変更が反映されない場合は、ブラウザのキャッシュが原因というケースが多めです。
「スーパーリロード」(Windows:Ctrl+F5、Mac:Command+Shift+R)などで再読み込みを試してみてください。
エラーや不具合が出たときのチェックリスト
万が一、アップデート後にエラーや不具合が出た場合は、次のポイントを確認してみましょう。
- 使用しているテーマやプラグインが最新バージョンか
- キャッシュ系プラグインが悪さをしていないか
- functions.phpなどを直接編集していないか
更新による不具合の多くは、互換性やキャッシュ関連が原因です。
慌てずに、ひとつずつ切り分けながら原因を探るのがポイントです。
どうしても直らないときは復元を検討
バックアップを取っていれば、**更新前の状態に戻す(復元する)**という選択肢もあります。
復元は、プラグインやサーバーの機能から簡単に行える場合が多いため、「一旦リセットしてから再度挑戦」というのも有効です。
とはいえ、更新のたびに手間や不安がつきまとうようであれば、
専門の保守サービスに任せてしまうのも一つの方法です。
自分での対応が不安な方へ ― WordPress保守はプロに任せるという選択肢
WordPressの更新作業は、慣れてしまえばそれほど難しいものではありません。
とはいえ、毎回のバックアップや互換性チェック、トラブル対応まで含めて自社で対応するのは、それなりに時間と手間がかかるものです。
「更新しなきゃとは思っているけれど、なかなか手が回らない」
そんなときは、保守・管理の一部を外部サービスに任せるという選択肢も視野に入れてみても良いかもしれません。
以下は、そうしたケースに役立つ保守サービスのひとつです。
おすすめのWordPress保守サービス
WP KEEPER
WordPressサイトを安心・安全に運用したい中小企業や個人事業者向けの、WordPress保守サービス「WP KEEPER」をご紹介します。
月額2万円〜で、保守・運用・セキュリティ対策をまとめてサポート。
常に最新のWordPress環境を維持し、安定したホームページ運用を実現します。
まとめ|WordPress更新を怠らず、安全・快適なサイト運営を
WordPressは、柔軟性が高く、拡張性にも優れたCMSです。
その一方で、定期的なアップデートと適切な管理がなければ、脆弱性やトラブルに直結する可能性もあります。
更新の必要性を理解していても、つい後回しになってしまう…。
そんな方こそ、今回ご紹介したような手順をベースに、無理なく対応できる体制づくりを考えてみてはいかがでしょうか。
日々の更新作業は、「作業」ではなく「信頼維持のための投資」でもあります。
サイトの安全性と運用の安定を保つために、できることから一つずつ整えていきましょう。
なお、WordPressの保守全体について、複数のサービスから比較検討したい方は、以下の記事も参考にしてみてください。
 関連記事WordPress保守サービスのおすすめ7選【2025年版】
関連記事WordPress保守サービスのおすすめ7選【2025年版】